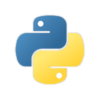本サイトではPythonのバージョンは3系、プラットフォームはWindowsを使用しています。 最新のバージョンは3.6ですが、Pythonのバージョンについてはすぐ下のPythonのバージョン考察を参照してください。 またWindows以外のプラットフォームでPythonを使う場合はpyenvの使い方とインストール を参照してください。
Pythonのバージョン考察
最新のバージョンであるPythonの3系は後方互換性がありません。簡単に言うと旧バージョンの2系で書かれたスクリプトが、3系では動作しない場合があるという事です(3系で動作していたスクリプトが2系のインタープリタでは動作しない、ということもあります)。
より高度な言語を目指しての仕様変更という事ですが、大幅な仕様変更の為、Pythonの膨大な外部ライブラリ(データベース接続などのサードパーティのライブラリ)が3系に対応したものが無かったりします。そういった理由で最新の3系を使いたいと思いつつも、2系を使用せざるを得ないケースがあります。
ただし近年では2020年に2系のサポートが終了するという事情もあり、そういった傾向は少なくなってきています。バージョンの選定に迷った場合は最新バージョンを選ぶとよいでしょう。
両バージョンの違いは2系と3系の違いを参照してください。
Pythonのダウンロード
下記サイトよりインストーラのダウンロードを行います。
サイト内で適切なバージョンのリンクをクリックし、リンク先のページから「python-x.x.x.exe」などを選択します(本サイトは3系を主なターゲットとしているため「3.6.2」など「3.6.xx」となっているバージョンを選択すると学習がしやすいです)。ダウンロードしたファイルは、適当な場所に保存します。
ダウンロードが完了したらインストーラを起動しましょう。
インストールプロセス(3.6.2)
まずはインストール方法を選択します。「Install Now」を選択すると、すぐ下へ表示されているディレクトリへPythonがインストールされ、「Customize installation」を選択するとインストールディレクトリの選択等のカスタマイズを行いながらインストールします。慣れていない方は「Install Now」がよいでしょう、また一番下の「Add Python 3.6 to PATH」のチェックを入れておくと、Pythonインタープリタへのパスを通す作業を自動的に行ってくれるため、こちらもおすすめします。

インストールが開始されると下記のような画面になります。インストールの進行状況を示すプログレスバーが表示されるので、終了するまでしばらく待ちましょう。

次のような画面が表示されればインストール作業は終了です。「Close」をクリックするとウィンドウを閉じることができます。

インストールプロセス(2.6.4)
ここで旧バージョンである2.6.4のインストール時のスクリーンショットも掲載しておきます。全てデフォルト設定で進めても構いませんが、慣れている方は順次カスタマイズしてインストールを進めてください。
まずはどのユーザーにインストールするかを選択します。「Install for all users」(デフォルト)を選択し、「Next」を押します。

次はPython本体をインストールするディレクトリを選択します。デフォルトは「C:¥Python26」なので「Next」を押します。※Pythonのバージョンによって初期値が異なります。バージョンが2.7.xxの場合は「C:¥Python27」がデフォルトです。

このまま「Next」を押します。

インストールプロセスが開始するので、しばらく待ちます。

以上でPythonのインストールは完了です。「Finish」を押して終了してください。